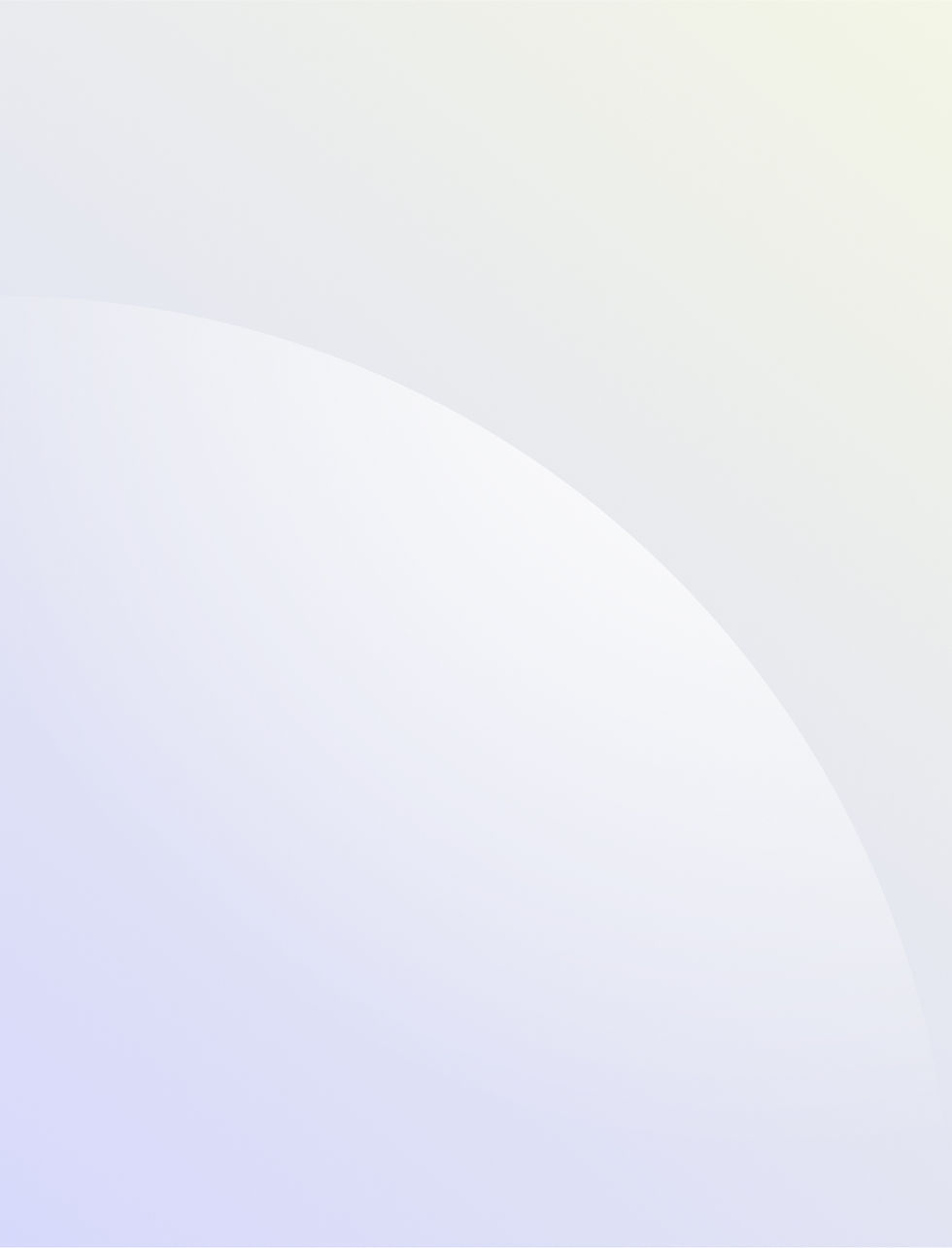Support & Guides
Vitalograph Spirometer
Breathe RM connects to a variety of spirometers to seamlessly capture your lung function data. The setup guide below will walk you through setting up a Vitalograph Bluetooth spirometer. If you're using a different spirometer, please return to the guides overview.


Step 1
Setting up your Vitalograph
Before starting, make sure that your phone has Bluetooth turned on. Turn on the spirometer device too. Open the Breathe app and click the ‘Settings’ cog in the top right hand corner. Then, in the ‘My Devices’ section, tap on ‘Spirometry”

Step 2
Getting Started
Select Vitalograph Lung Monitor from the list

Step 3
Permissions
Breathe may ask for permission to use your Bluetooth or location. Don’t worry – no information on your whereabouts is captured or stored, but this permission is required for connecting to certain Bluetooth devices. Tap ‘OK’ to carry on.

Step 4
Connect
Device search will begin, once a Spirometer has been found, the device(s) will appear in the list. Tap to connect

Step 5
Set up complete
That’s it! Either go ahead and record a blow straight away or save and exit.
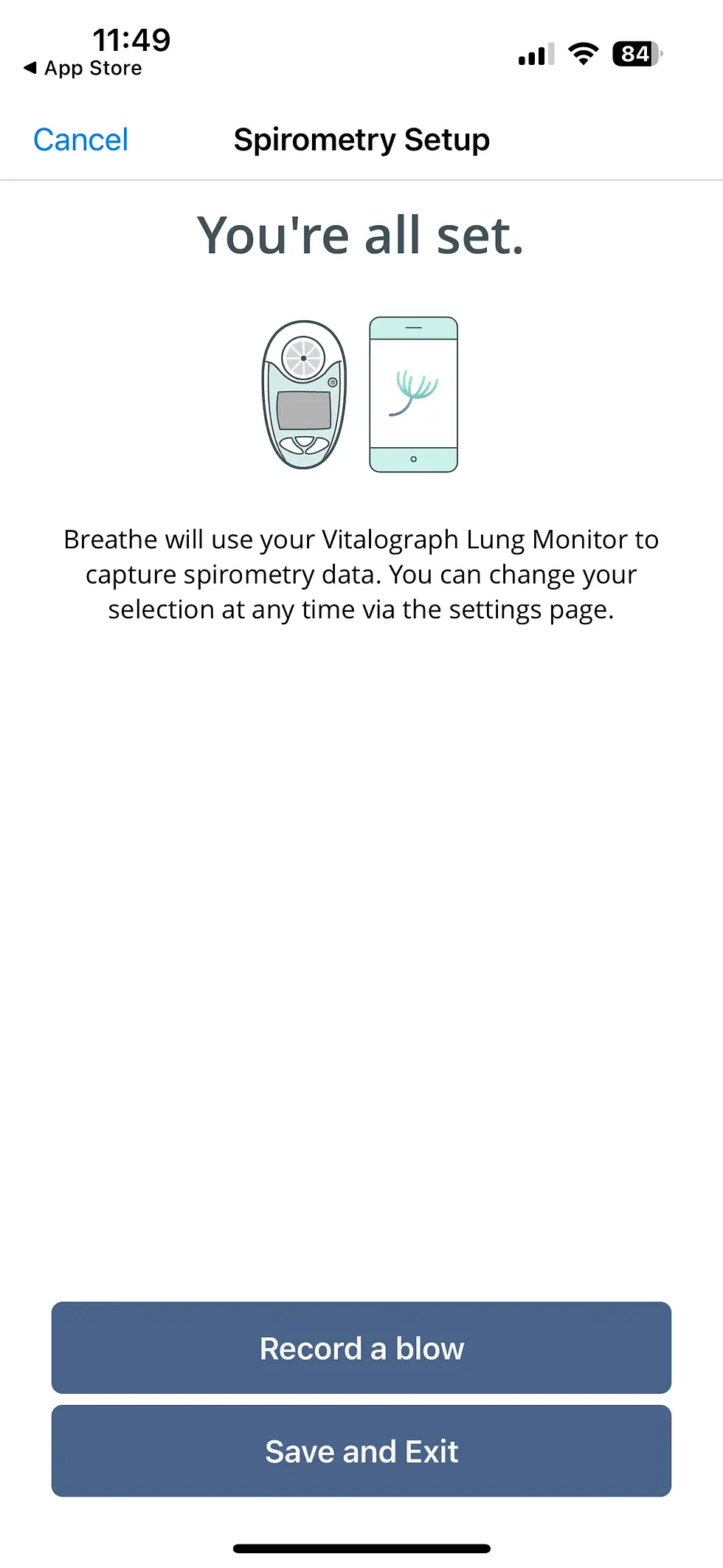
Step 6
Spirometer saved
When you return to ‘Settings’ you should see your spirometer in the list of devices.

Step 7
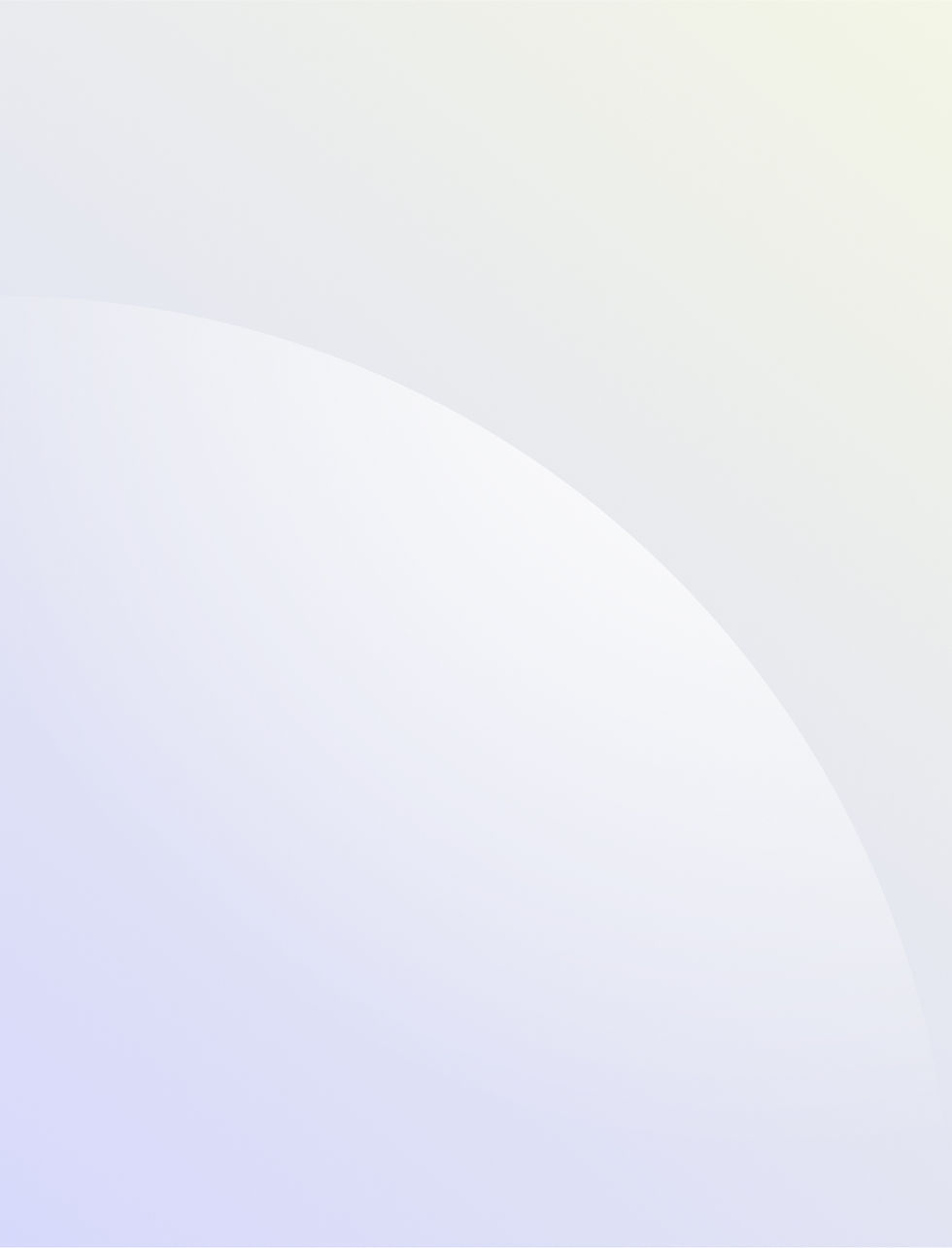
Step 8
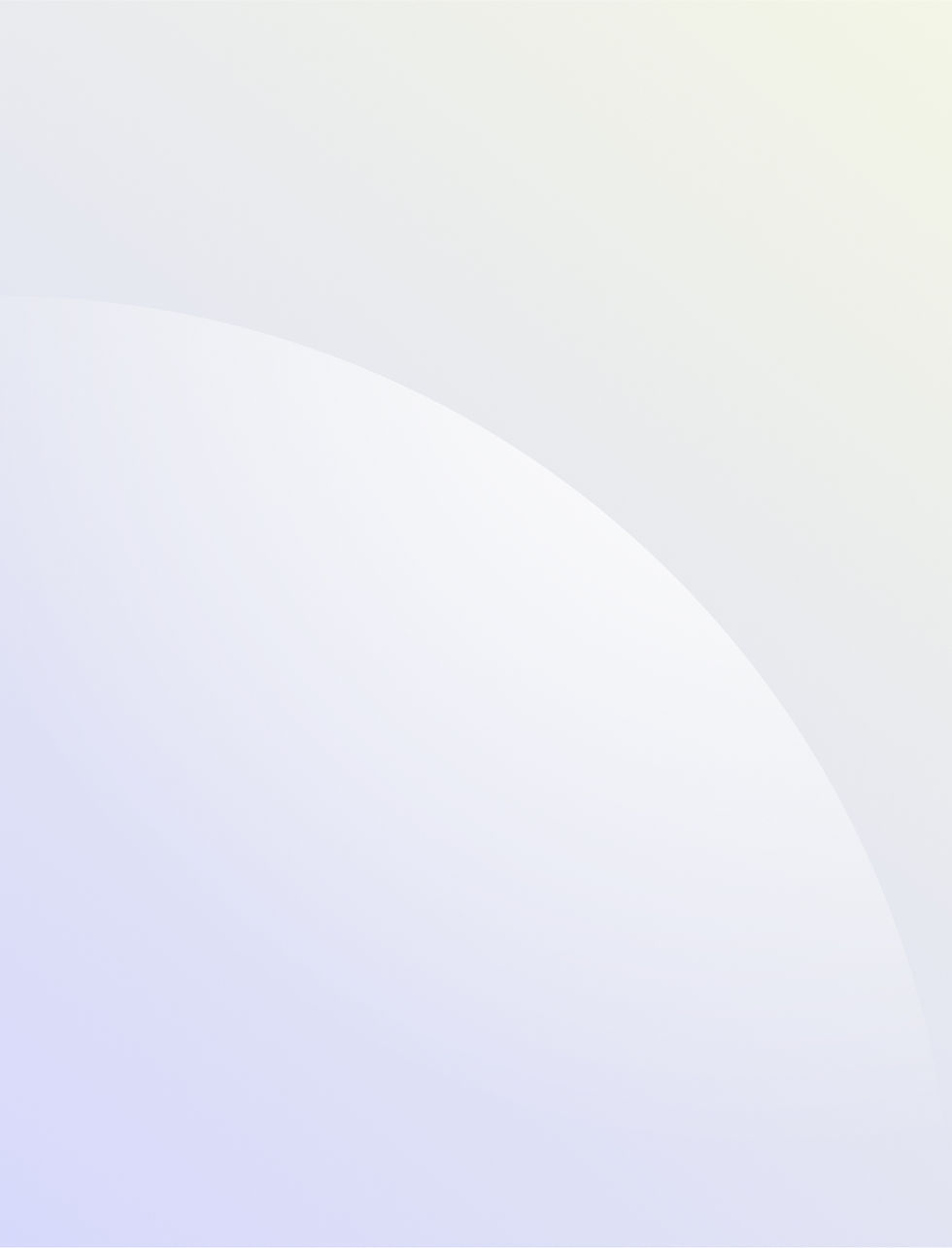
Step 9
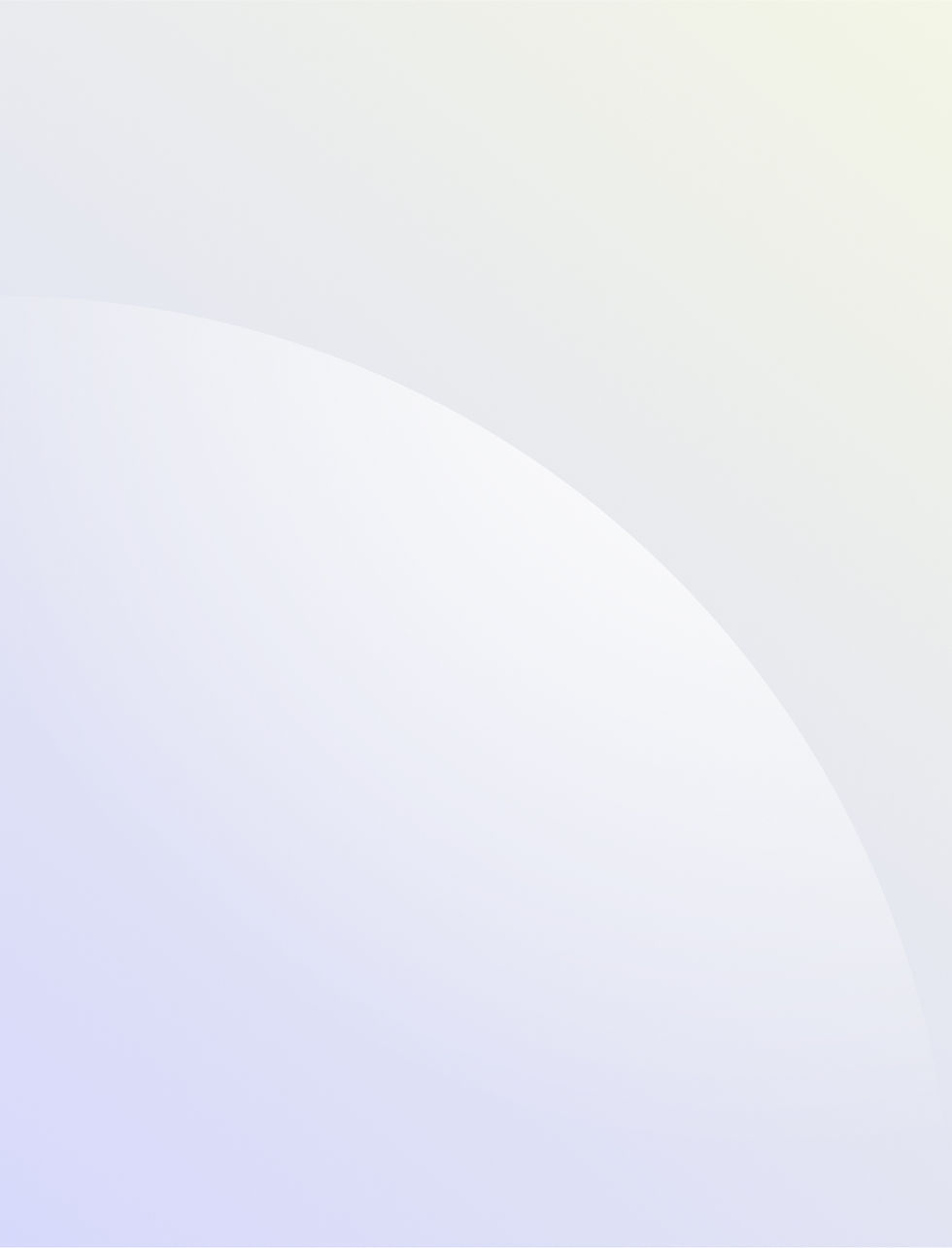
Step 10
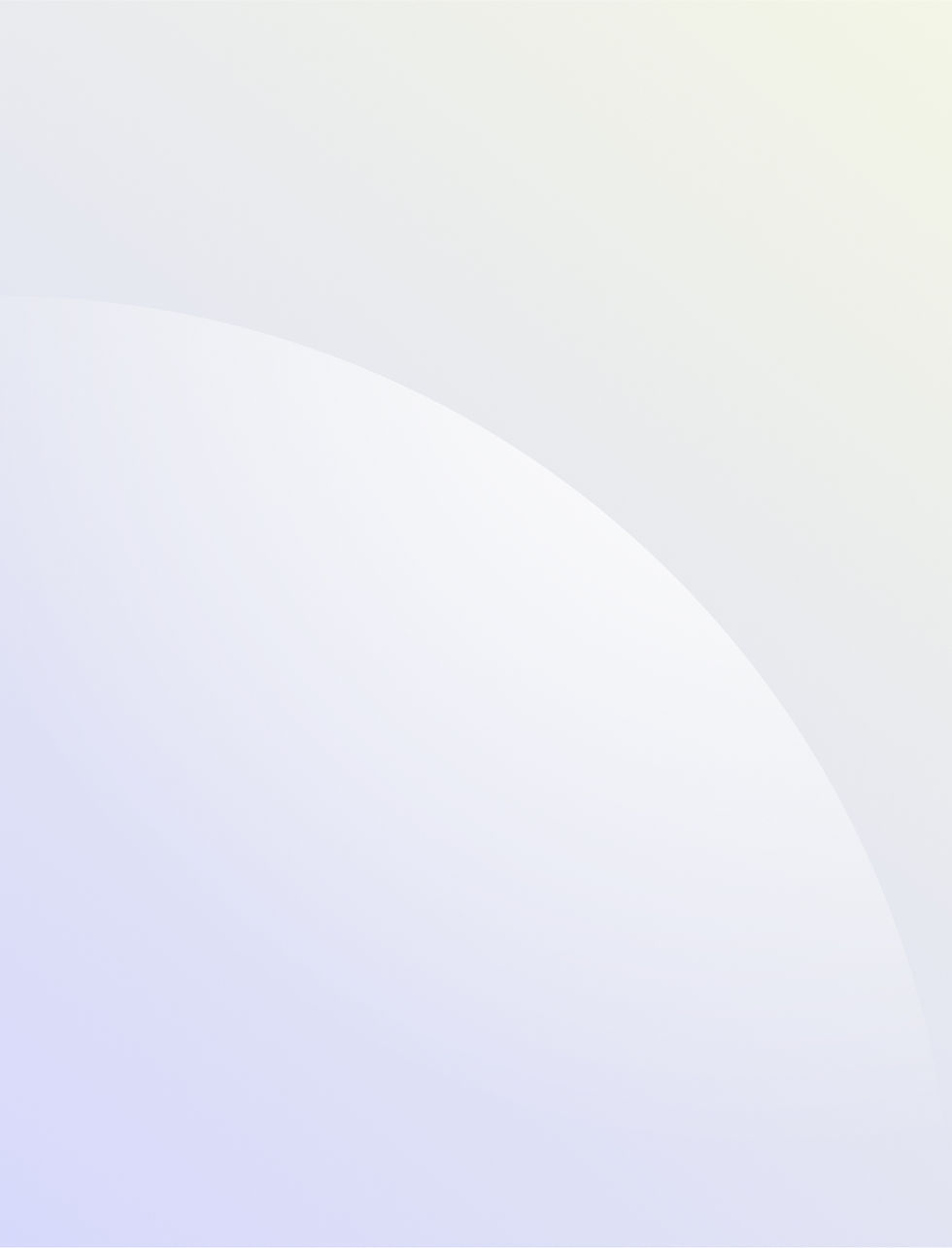
Step 11
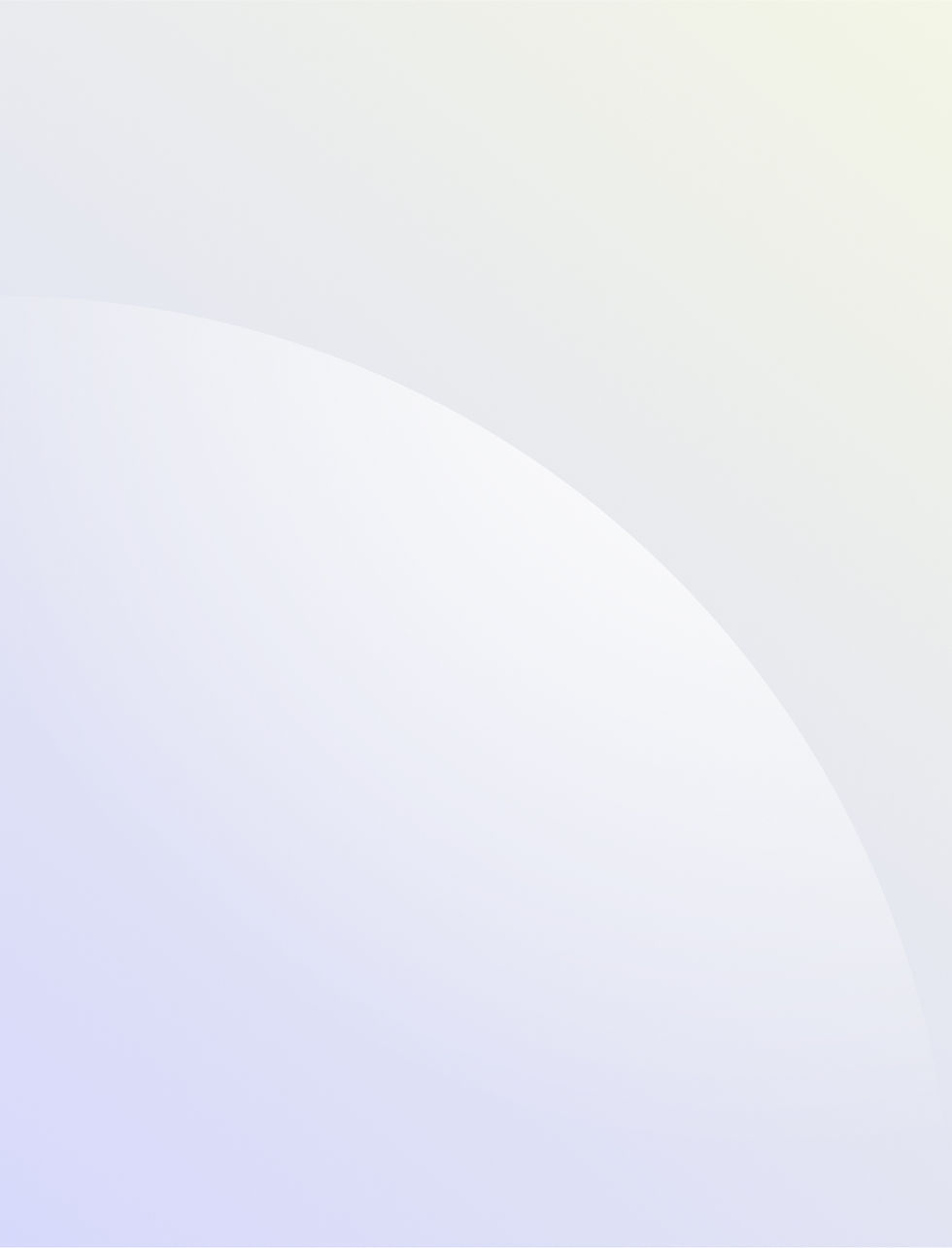
Step 12
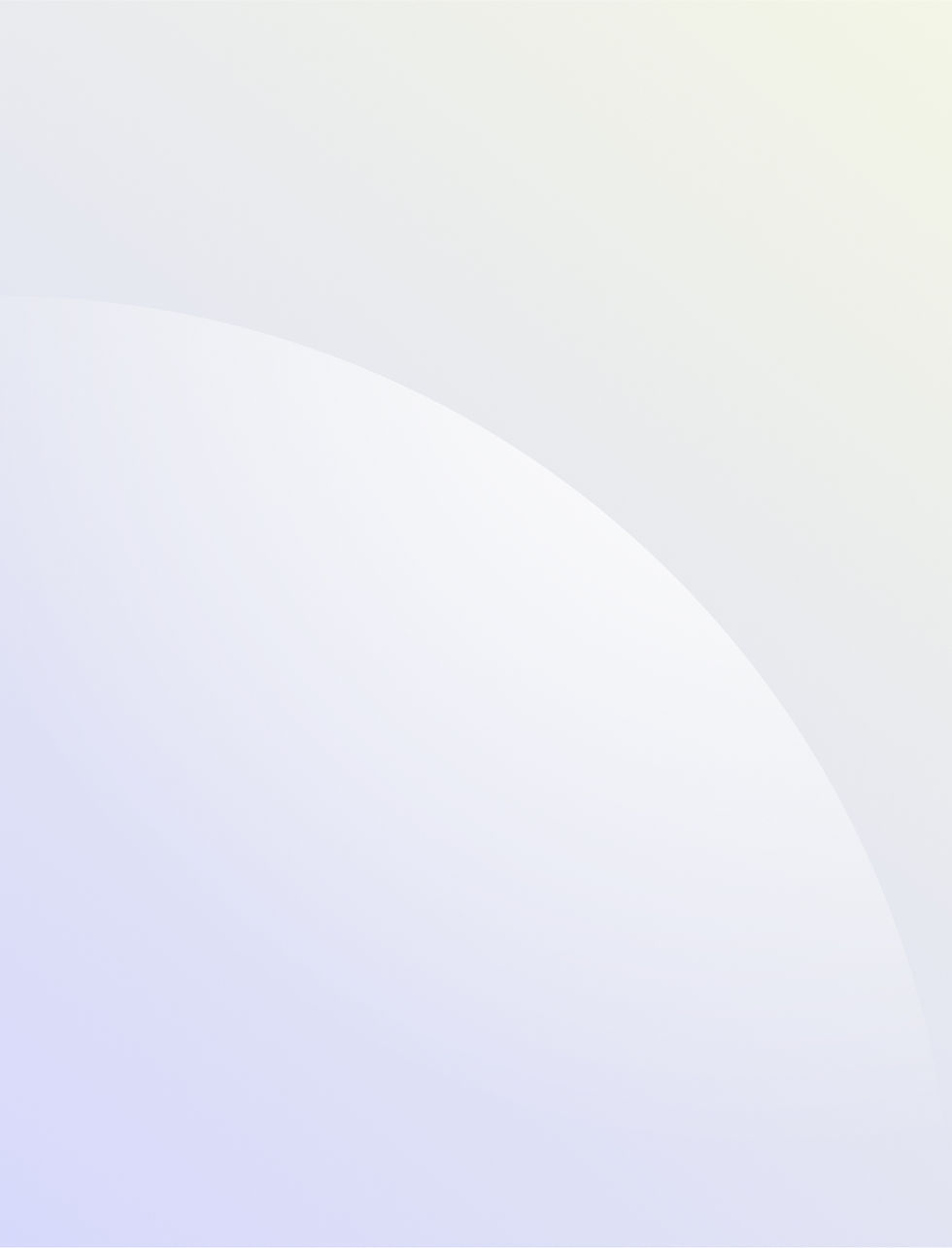
Step 13
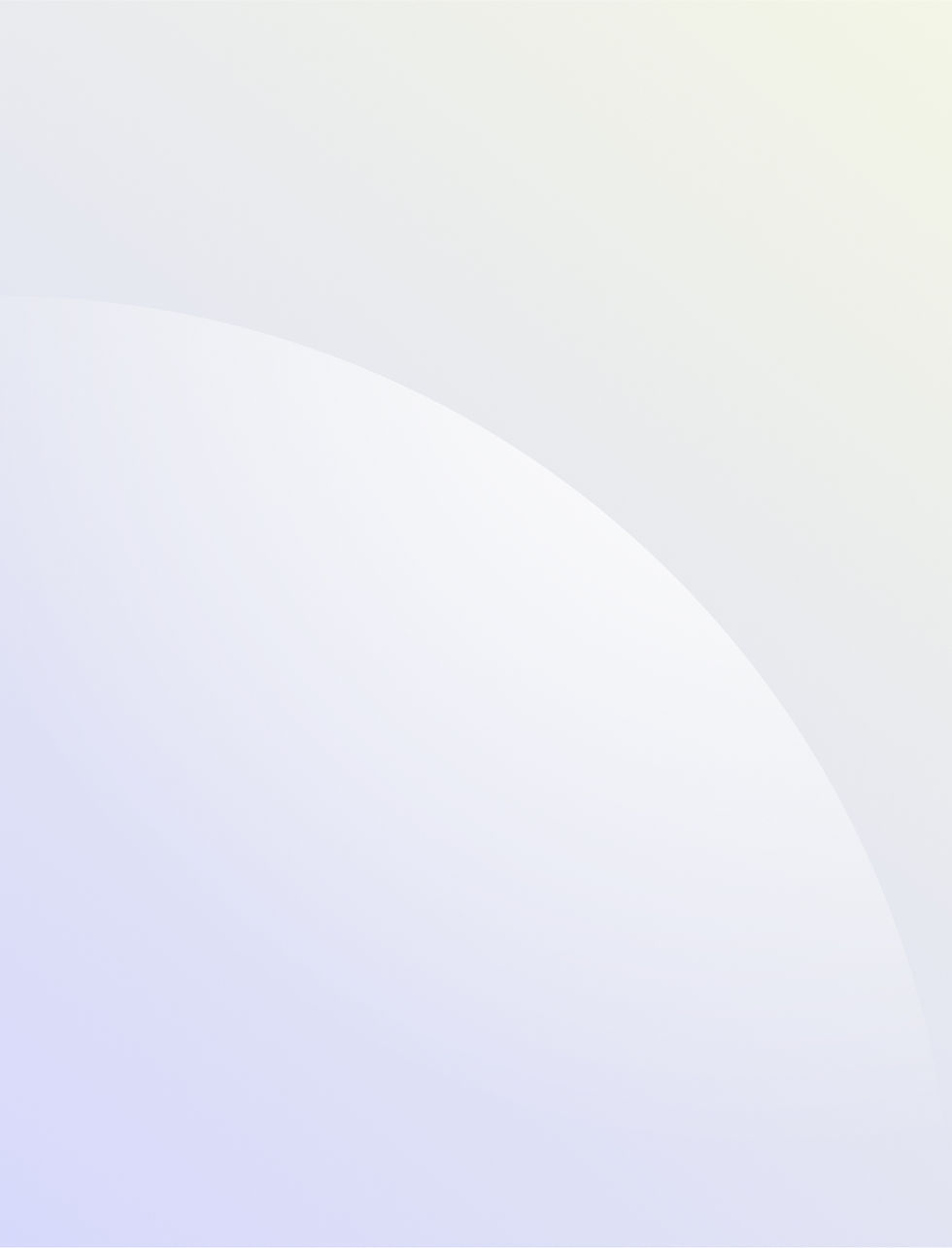
Step 14
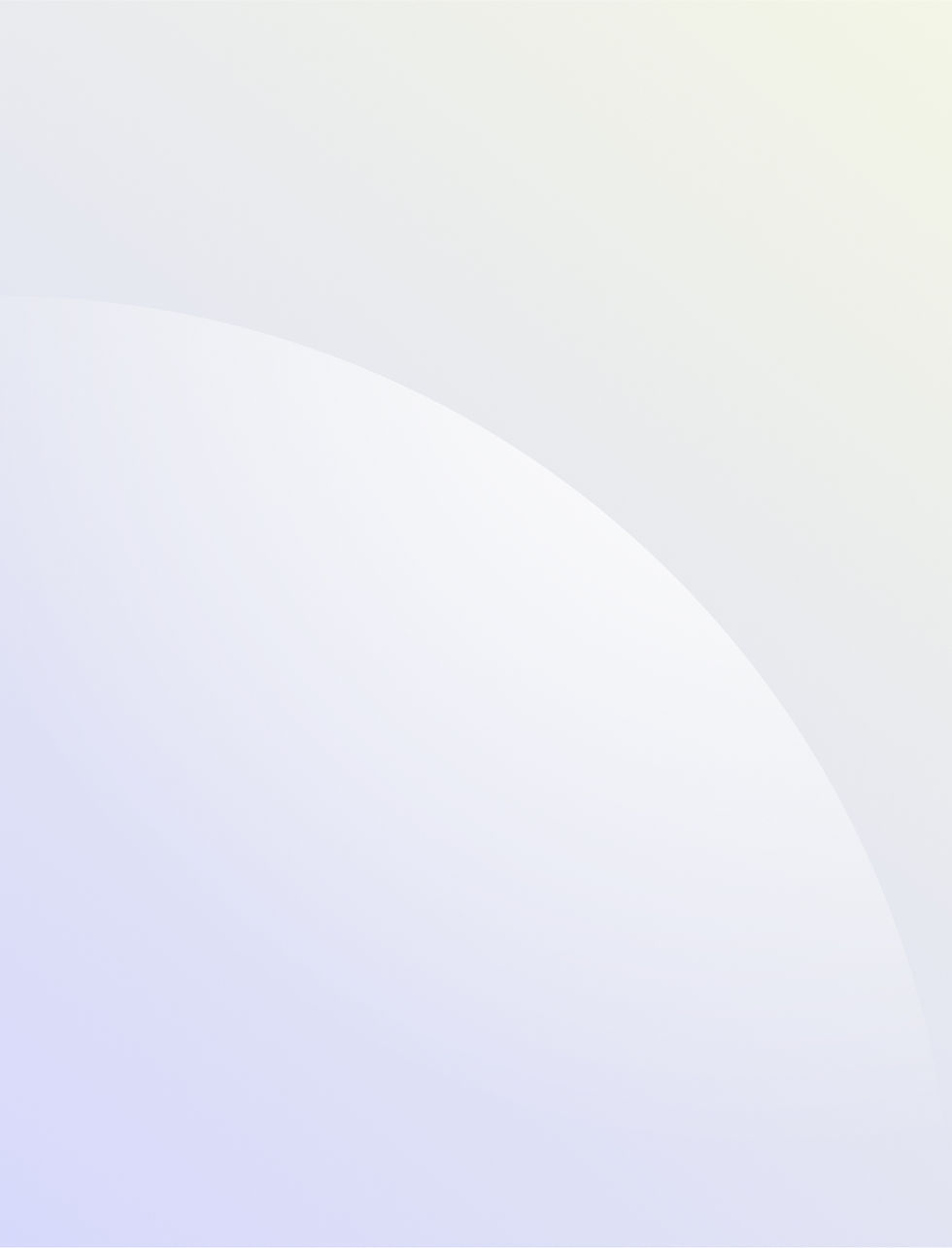
Step 15
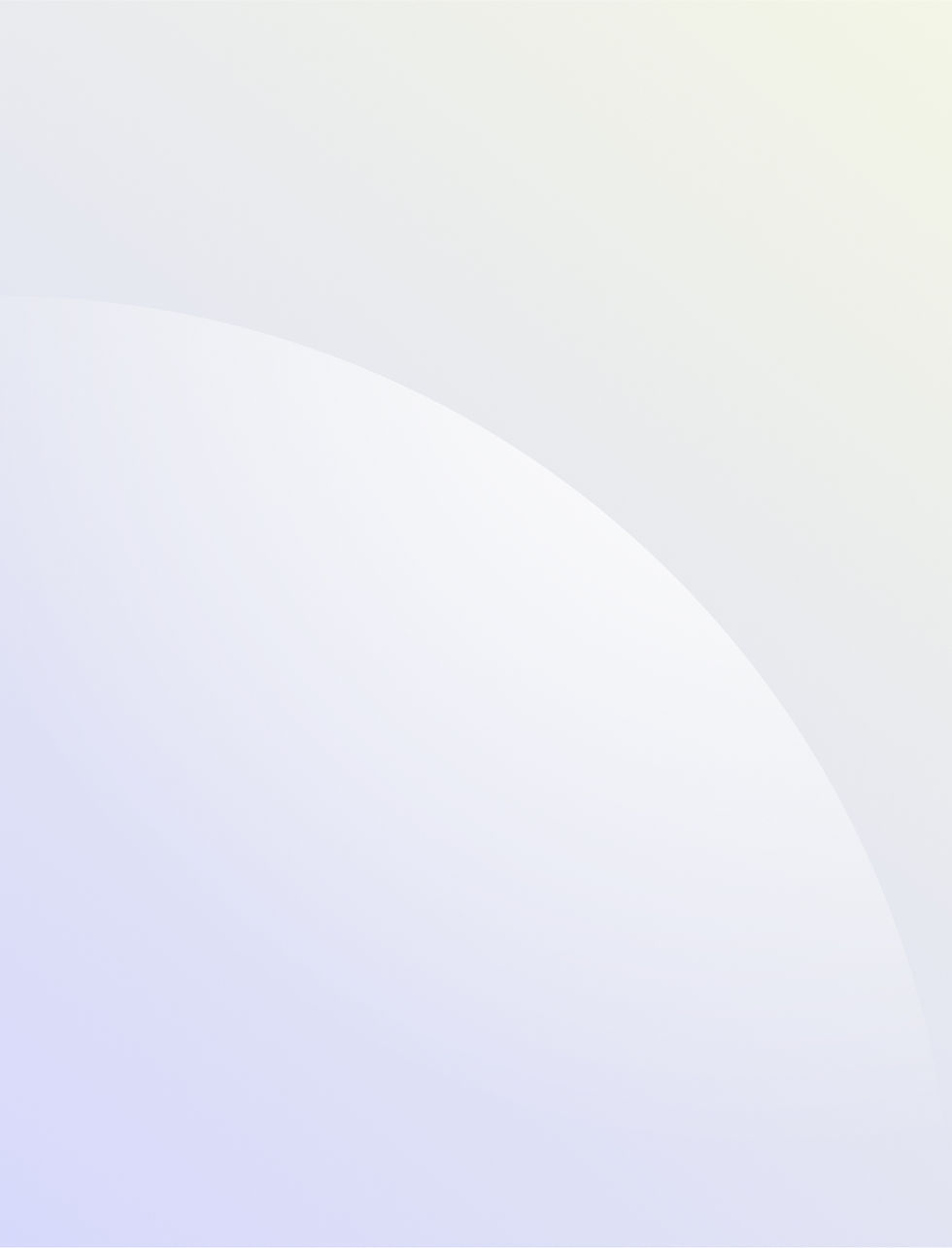
Frequently Asked Questions
Add a Title
Add paragraph text. Click “Edit Text” to update the font, size and more. To change and reuse text themes, go to Site Styles.
Step 16